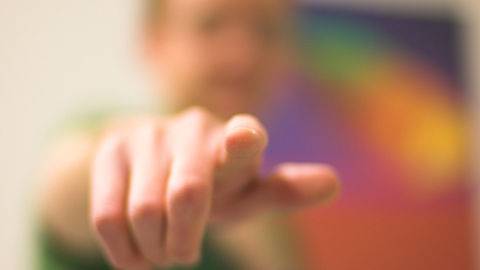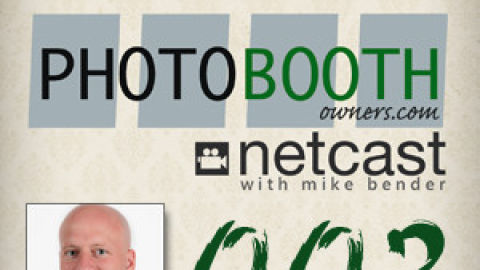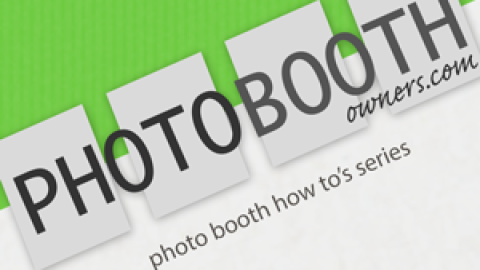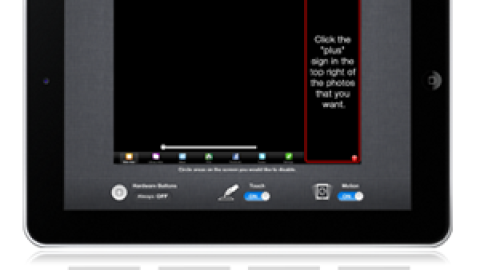This Photo Booth Owners quick tip is Windows Automatic Updates and how to turn them off and still keep your business's computers protected.
The Windows Automatic Updates are a great thing for the general masses, but they are not so great when they cripple your photo booth at a gig.
Here is a common scenario. Photo booth owner Jon starts his computer to install and test his photo booth template for tonight's event. When he shuts down Windows, it installs a series recent update. This is the default behavior of Windows. Jon not paying attention doesn't notice this and goes about packing up.
When he arrives at the event and sets up he discovers that his computer is giving him strange errors or even worse it will not start up. Jon messes with the computer feverishly but cannot resolve the issue. Since Jon doesn't have a backup on site he is forced to cancel the event and refund his client.
Ever heard of a situation similar to this? I bet you have as we have many accounts in the photo booth forums here at PBO.
Unfortunately the complexity of modern operating systems make in place patching less than perfect and errors do happen. For this very reason you the Photo Booth Owner must verify that your computer still operates properly after each round of updates. This also includes updates to your photo booth software, printer drivers and camera drivers.
TIP:
To help control Windows Updates and minimize risk it is recommended that you disable the automatic installation of Windows Updates. Here is how to do so in Windows XP, Windows 7 and Windows 8.
Disable Windows Updates Automatic Installation in Windows 8
- Press the Windows key and type “control panel“.
- Type “windows update” in the search bar (top right).
- Click the “Turn automatic updating on or off”.
- Select the Check for updates but let me choose whether to download and install them option as pictured below.
- Click OK
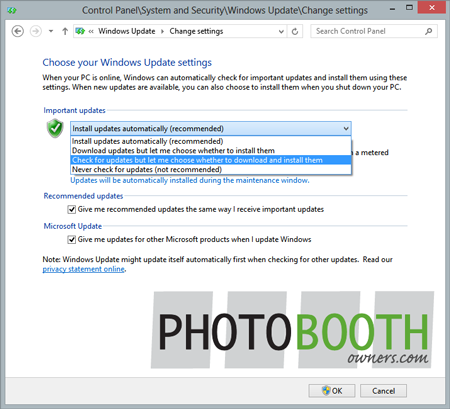
Disable Windows Updates Automatic Installation in Windows 7
- Press the Windows key and type “control panel” in the start menu search box.
- Type “windows update” in the search bar (top right).
- Click the “Change settings” link in the left-hand navigation.
- Select the Check for updates but let me choose whether to download and install them option as pictured below.
- Click OK
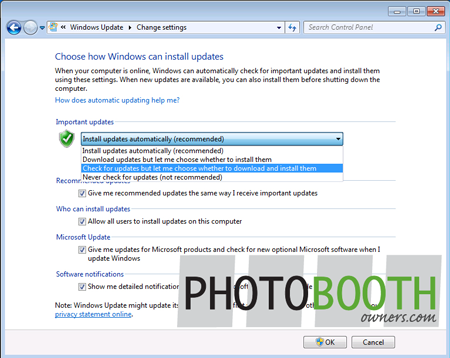
Disable Windows Updates Automatic Installation in Windows XP
- Press the Windows key and click “Control Panel” on the right-hand side of the start menu.
- Double-click on Automatic Updates.
- Select the Notify me but don't automatically download or install them option as pictured below.
- Click OK.
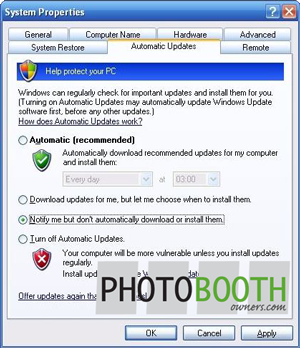
That wraps up this photo booth owners quick tip. For more great tips visit our tips section at photoboothowners.com/tips.
Have a tip of your own? Share here on the blog through a comment or in the photo booth forums.