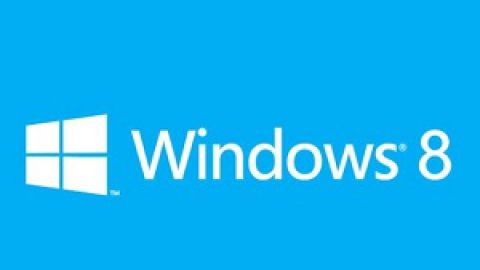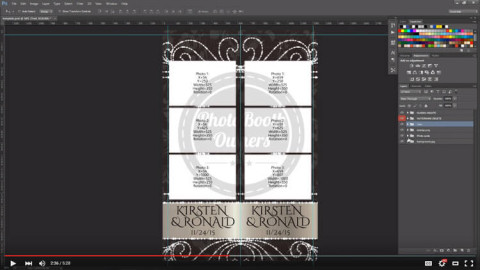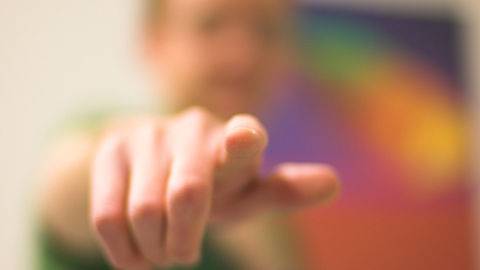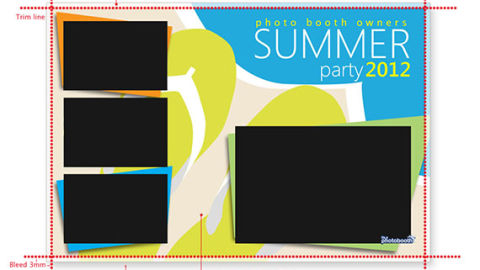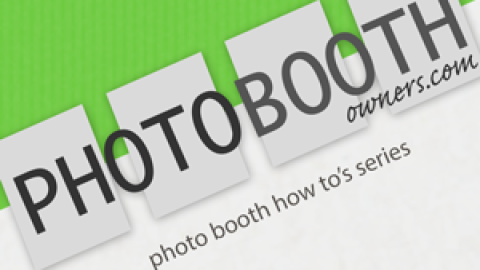The retrieval of rotated photo spot coordinates in Photoshop is a common, recurring question for new photo booth owners learning how to make advanced photo booth templates. Whether you are running Breeze, Photoboof or other photo booth software at some point you will need to know how to do this.
This is a quick tip on how to get the correct coordinates for a rotated image in Photoshop to use in Breeze, Photoboof, Social Booth or Sparkbooth photo booth software.
1. Open Photoshop
2. Fill your background with
3. Add a new layer. This can be done in the layers panel or by going to Layer > New > Layer (Ctrl + Shift + N)
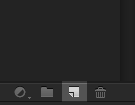
4. Select the Rectangle Marquee Tool (M)
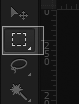
5. Draw a rectangle and fill it white. Any size will be fine we're going to manipulate that next.
6. Apply free transform to the layer Edit > Free Transform (Ctrl + T).
7. Supply the dimension you want the photo to be in the toolbar. In my example I am using W: 1359, H: 906
![]()
8. Select the top left corner of the transform by click the top leftmost box in the grid of the toolbar. Look at the previous figure for a visual.
9. Add the angle you want the photo to be. You can either use the mouse to do this or type directly in the angle field. I prefer the latter.
For this example I am using a 4º angle on a single large photo.
![]()
9. Drag the layer to the location you would like the photo to be and write down the X and Y values. I recommend that you remove the fractional part of the values once you have the layer in place.
![]()
10. Click apply and you are all done. Enter these values into Breeze and you should be all set. Here is my example.
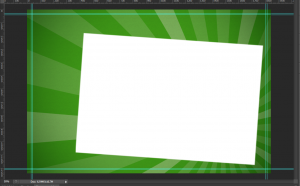
It is worth noting that Photoshop will move the numbers around a bit, always round them to the nearest whole number. An example of this would be the width and height in my example. I entered 1359 pixels and 906 pixels but Photoshop set 1358.99 and 905.99 respectively. Not sure why does this but it is safe to use the specified number.
Have additional information to add to this tip? Leave a comment below and help out your fellow photo booth owners.