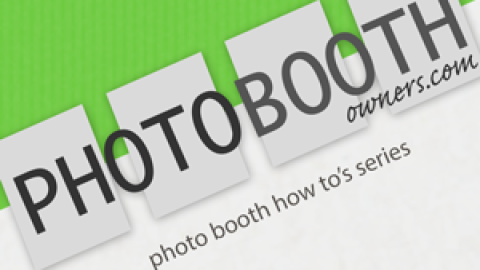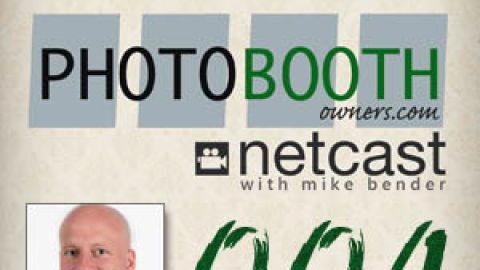This post is a bit outside of the normal realm of photo booths here at PBO I wanted to write down my experience. Today I installed Windows 8 Pro 64-bit RTM (legit I am an MSDN subscriber) on my MacBook Pro (late 2011) that is running Snow Leopard. While I am a Windows developer and long time user, Apple does create the best Windows hardware I have found.
This post is not to walk you through the whole process of installing Windows on a Mac with boot camp. If you are looking for information about this I recommend you visit Apple‘s website.
What this post is about is the difficulty I had getting my screen to stop auto dimming and the wireless driver to install.
These are the steps I took to install the boot camp drivers for Windows and the fixes I found for my issues.
Installing Boot Camp Drivers for Windows 8
First I installed boot camp 3.0 drivers for Windows. To do this I had to jump a small hurdle and copy the boot camp files locally to my hard-drive. I copied these files to C:\BootCamp on my hard-drive.
Since I installed the 64-bit version of Windows 8 I needed to run the proper installer. Unfortunately this wasn't quite as simple as one would believe, I had to first locate the installer of all things. In my instance it was located at C:\BootCamp\Drivers\Apple and was named BootCamp64.msi. I've bolded the part of the path specific to where I copied the boot camp file., adjust as necessary for you setup.
Next I ran the installer in compatibility mode. I successfully used the “Previous version of Windows” option for this.
I then went through the upgrade chain to get to boot camp 3.3 and ensure I had Apple's latest drivers. You can get these again on Apple's website. Here is a direct link.
After doing this I found two major things that I could not move forward without resolving. My screen would dim and I had no wireless.
Resolving Dimming Screen in Windows 8
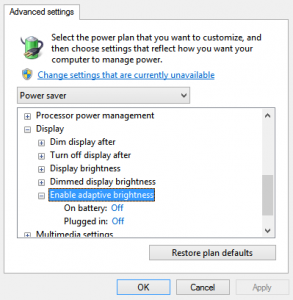 First my screen would dim to about 50% seconds after booting into Windows. The brightness adjust was showing 100% though. This was alarming as it was very difficult to read the screen with it so dim. After some digging around I found that this was actually a Windows 8 setting you needed to disable called “Enable adaptive brightness”. Apparently this is evil.
First my screen would dim to about 50% seconds after booting into Windows. The brightness adjust was showing 100% though. This was alarming as it was very difficult to read the screen with it so dim. After some digging around I found that this was actually a Windows 8 setting you needed to disable called “Enable adaptive brightness”. Apparently this is evil.
You can locate this setting under Control Panel\Hardware and Sound\Power Options\Edit Plan Settings. There click your power plan's Change Plan Settings link and then Change Advanced Power Settings on the next screen. In the dialog locate the “Display” option in the list box and expand it. The last item (though it could be elsewhere in yours I suppose) is Enable adaptive brightness. Expand it and turn it off for both of the options “on battery” and “plugged in”.
You now have full control over your screen's brightness.
Resolving No Wireless Driver for Windows 8 in Boot Camp
Now for the more perplexing issue of the two, no wireless driver! This ended up costing me a few hours of searching the internet's answer machines (a.k.a. Google and Bing) before finally finding a solution that worked.
As I mentioned above I installed boot camp 3.0 from my Snow Leopard disc and then upgraded it to 3.3. After all this I still had no wireless and a generic “Network Controller” without a driver in Device Manager. I tried extracting the various drivers from the boot camp installation and various updates and installing them separately. None of these worked. Finally I stumbled across this thread and downloaded the first driver listed (I am providing a download below for this same file).
After the download completed I extracted the contents and proceeded to install it manual. If you have not done this in awhile all you need to do is the following.
- Go to Device Manager.
- Locate the device missing a driver.
- Double-click on it and then click the Update Driver button on the dialog.
- Select the Browse my computer for driver software option.
- Select the Let me pick from a list of device drivers on my computer option.
- Select Network adapters from the as, as we are installing the wireless adapter.
- Click Next.
- Click Have disk
- Navigate to the folder you extracted the driver downloaded (available below) and select the bcmwl6.inf file.
- Click OK and follow the rest of the prompts.
You should now have wireless access for your Windows 8 installation!
I hope that this is helpful to others experiencing these same issues that I did. Below you can find a link to the drivers that I used in my installation.